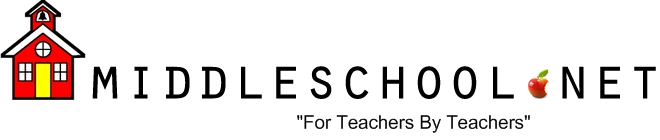Creating a Newsletter
This information will help you create a newsletter format using a variety of features in ClarisWorks word processing.
Prepare your report.
Write your five paragraph report.
Paragraph 1: Early life
Paragraph 2: Problems or obstacles to overcome
Paragraph 3: Career decision
Paragraph 4: Major achievements/accomplishments
Paragraph 5: Later life
Add a list of additional interesting facts. Title of this section: Did You Know? Put this in a bullet format.
Carefully revise, edit, and use spell-check. Save your work. Now close this document.
Go to the File menu and the New subheading to open a new document. Use this document and continue the directions.
1. Margins
Document margins are set using the Format menu and the Document ... subheading. Set the margins to .5 inches on the left and right and keep the 1 inch margin on the top and bottom. Save this document on your disk under the name of your person and layout. Example: Robinson layout
2. Header
Insert Header: A header is added to your document by using the Format menu and the Insert Header subheading. Press the return key approximately six times to enlarge the space for the header.
Insert Clip Art: Use the View menu and the Show Tools subheading to show the tool palette. Use the File menu and the graphics tool (pointer arrow) from the tools. Use the File menu and the Library subheading to prepare to locate the clip art of your choice. Select the item and click on Use. When the art appears on the screen, move it or resize it. In this case, put it in the header. Remember that the four handles will appear if you have done this correctly. This allows you to move the art.
Header Text: Choose the Text Tool (capital A) from the tools. Enter the title of the book and the author. Select the font, size, and style as appropriate.
STOP AND SAVE YOUR WORK.
3. Section Break
Place Cursor: Be certain the cursor is at the beginning of where the text will be placed. Click where you want the text to begin.
Format Section Break: A section break must be inserted so that the header will only appear on the first page of your document. Use the Format menu and the Section... subheading. In the Start Section of the dialog box, select New Line. In the Headers and Footers section, select Different for This Section. In the columns section, change the number to 2.
Insert Section Break: Now that you have made your choices for the section break, use the Format menu again and this time select the Insert Section Break subheading.
STOP AND SAVE YOUR WORK AGAIN.
4. Article
Place Cursor: Click the mouse in the body of the document to move the cursor there.
Copy and Paste Article from Another File: You will copy and paste your text into this document. Use the File menu and the Open... subheading. Locater the document about the person that you have written. Open it. Highlight the entire article by using the Edit menu and selecting Select All subheading. If you double spaced it while working, return it to single space. Copy the highlighted area by using the Edit menu and the Copy subheading. Use the View menu and the Robinson Layout (Find the name you created. It will be near the bottom of the box.) Paste the copied text into your newsletter by using the Edit menu and the Paste subheading.
Align Article Text: Press and drag over the body of the article to highlight the test. Choose full justification from the alignment selection boxes. Leave the text highlighted.
Add a 6 Point Line Space Before Each Paragraph: Add a half-line space before each paragraph in the article to make it easier to read by choosing the Format menu and the Paragraph... subheading. In the Space Before choice (second item on the right-hand column of the dialog box), change the Space Before item from li (meaning lines) to pt (points) by pressing down on the triangle and choosing points. Change the number from 0 to 6.
Add your name (byline) at the beginning of the text.
Additional Graphics: You may add additional graphics to your text. If you want the text to wrap around the graphic, here’s what you do. Click on the graphic and get the handles. With the handles on, go to the Options menu and drag to Text Wrap. Click on Regular. Now move your graphic to the point you want it and the text will wrap. You may also Scan a picture of the person and place it in the header or in the text of your report. You will put it in your report as a graphic which will allow you to move it.
Final Steps:
Check spelling.
Proofread your entire document.
Save your work.
Print the final copy.