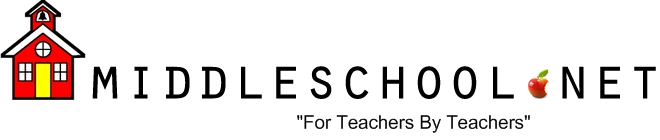MICROSOFT EXCEL BASICS
A spreadsheet program is a tool to help make working with numbers easy. You enter data and perform calculations on that data. The calculations can be from simple formulas, such as addition and subtraction, to complex formulas such as calculating a mortgage loan payment. Spreadsheet programs are very useful for managing investment and financial data, creating and managing a budget, performing statistical analysis, and so on.
In the directions below, italics (like this) are used to indicate actions you should take.
LETíS GET STARTED
1. Turn on computer and monitor.
2. DOUBLE CLICK on MACINTOSH HARD DRIVE icon.
3. OPEN the WORD PROCESSING folder .
4. DOUBLE CLICK on MICROSOFT EXCELL.
5. CLICK on "START USING MICROSOFT EXCELL" in the lower right corner of the screen.
On your screen is a new WORKSHEET. The worksheet is part of a WORKBOOK. The workbook you are in consists of three sheets, which are tabbed at the bottom. By clicking on the tab, you can switch from sheet to sheet. The worksheet consists of CELLS, each of which can be identified by its COLUMN LETTER and ROW NUMBER. When a worksheet is opened, cell A1 is shown with a highlighted border. This means cell A1 is SELECTED. Cells must be selected to enter data in them.
SELECTING CELLS
Data is entered into cells. To do this, a cell must first be selected. To select a single cell, simply move the pointer to the desired cell and click. The cell will become highlighted, and any text, numbers, or formulas typed will be entered into that cell.
1. Type your first name in cell D10, and then ENTER. If working in teams, the teammate should select cell B12 and enter his/her first name.
To delete the contents of a cell, select the desired cell and press DELETE.
2. Delete the first names from cells D10 and B12.
We will often find it necessary to select a RANGE of cells. A range may be several cells in a column, or several cells in a row. We might wish to find the sum of all the entries in a column, and to do so we would select a RANGE of cells. A range of cells can be selected by clicking and dragging, or by selecting a cell, moving the pointer to the last cell in the range, and then touching SHIFT while clicking on the last desired cell in the range.
3. Select the range A1 to A10 by clicking and dragging from cell A1 to cell A10.
4. Select the range C5 to C10 by selecting cell C5, moving the pointer to cell C10, and holding down the SHIFT key while clicking on cell C10. Notice that selecting a new range DESELECTS the previous selection.
For reformatting our entire spreadsheet or just a block of data, we may find it necessary to select a BLOCK of cells. A block can be selected by selecting the upper left cell, moving the pointer to the lower right cell, and holding SHIFT while clicking on the cell.
5. Select the block B2 to G8.
Of course, all this knowledge of cell selection isnít worth Brussels sprouts if we donít start entering some data!
ENTERING DATA
Your worksheet can be composed of different types of data, including the following:
- TEXT. Text entries are made for column and row headings. Sometimes data within the spreadsheet may be a text entry.
- NUMBERS. Positive and negative numbers may be entered in a cell and treated as a numeric entry. This means that calculations can be performed on the entry.
- DATES AND TIMES. Dates and times are stored a special way so they can be used for calculations. To enter a date, use the format 2/13/94 for February 13th, 1994.
- FORMULAS. The greatest value in a spreadsheet is its ability to use formulas to determine what the value of a cell should be. By entering and using formulas, we can ask and answer "WHAT IF...?" questions in minutes, instead of the hours or days we would spend with a calculator answering the same questions.
Entering text, numbers, and dates
Follow these steps to enter text, numbers, or dates:
1. Select the cell you want to use.
2. Type the data. To enter text, just type the entry. To enter a number, type the number. To enter a negative number, type a minus sign before the number. To enter a date, type it using this format: 2/13/94.
3. To complete the entry, do one of the following things:
a. Press RETURN to confirm the entry and move to the next cell down.
b. Press TAB to confirm the entry and move one cell to the right.
c. Use an ARROW KEY to confirm the entry and move to another cell.
c. Click the CANCEL button to cancel the entry.
STOCK WATCH SPREADSHEET
Letís make a spreadsheet to track some stocks. Weíll pretend we bought 100 shares of stock in five different companies (Nike, Microsoft, Coca Cola, Intel, and Yahoo) at the beginning of the school year. [The teacher will give you the share price for each company. Letís start by entering the column titles we will use. NOTE: If some of the titles donít fit in the column, make the columns wider by clicking and dragging on the line between the column letters.
1. In cell A1, enter COMPANY.
2. In cell B1, enter SHARE PRICE.
3. In cell C1, enter SHARES.
4. In cell D1, enter COMMISSION.
5. In cell E1, enter TOTAL COST.
6. Under COMPANY enter the names of the five companies in which youíve wisely invested.
The commission (money paid to a stockbroker) for each company was $25.00. Complete the appropriate entries for your spreadsheet. It should look like the one below when finished. At this point, raise your hand.
|
COMPANY |
SHARE PRICE |
SHARES |
COMMISSION |
TOTAL COST |
|
Nike |
100 |
25 |
||
|
Microsoft |
100 |
25 |
||
|
Coca Cola |
100 |
25 |
||
|
Intel |
100 |
25 |
||
|
Yahoo |
100 |
25 |
ENTERING FORMULAS
The most difficult part of entering a formula in a spreadsheet is figuring out what the formula should be! In Column E, we want to show the amount of money we have spent to buy the shares of stock in each company. We know the cost of one share, the number of shares we bought, and the amount of money we had to pay (the commission) to purchase the shares through our friendly stock broker (your favorite teacher!).
1. In the space below, write out the formula to find the cost of the shares you bought in one of your companies. Use the column headings (price, shares, commission, and cost) along with the appropriate mathematical operation symbols (x, +, etc.). When finished, raise your hand for your teacher to check it.
GREAT! Youíve got it! However, unlike Math 8 and Algebra students, the computer is pretty stupid. We must translate our formula into something the computer can work with. For example, to show multiplication in a formula we must use the asterisk (*) which is right above the number 8. Also, the computer isnít interested in the actual numbers in your cells. It thinks in terms of the CONTENTS of a cell. So instead of using numbers or names or (thank goodness) variables, we use CELL NAMES in their place.
For example: If you wanted to add the contents of cell A1 to the contents of cell B1 and display the results in cell C1, you would: [NOTE: Donít do this on the machine! Just read it.]
1. Select cell C1.
2. Type =A1+B1 (Donít forget the " = " sign. This tells the computer a formula is being entered.)
3. Press Enter
The computer (stupid thing!) now knows that it should add the contents of cell A1 to the contents of cell B1 and display the results in cell C1.
2. In the space below, write the formula you should enter in cell E2 to show the cost of the shares you bought in the company on row E. Raise your hand when finished so your teacher can check it.
|
|
3. Now enter the formulas to find the costs for the rest of your companies. Remember that each company is on a different row, so the cells will not have the same names!
4. Type the word TOTAL in the cell under the last of your company names. Then select the cell under the last entry in the COST column.
5. In the space below, write the formula for calculating the sum of the costs for each of your companies. Raise your hand for your teacher to check the formula.
|
|
6. STUPENDOUS!! Now enter the formula in the correct cell. Raise your hand when finished.